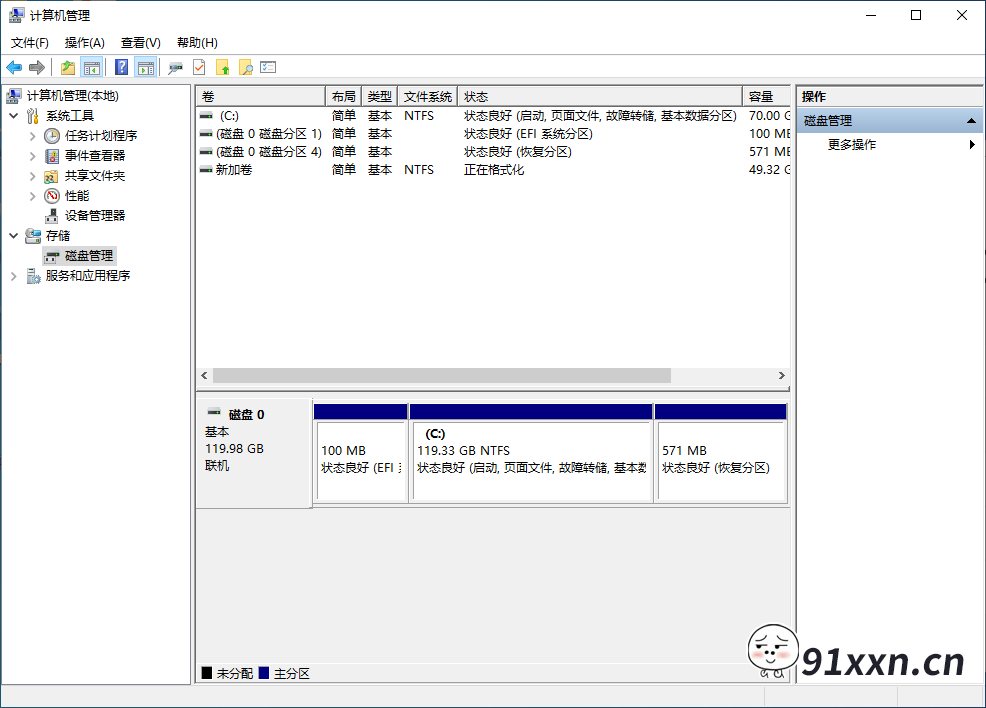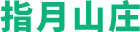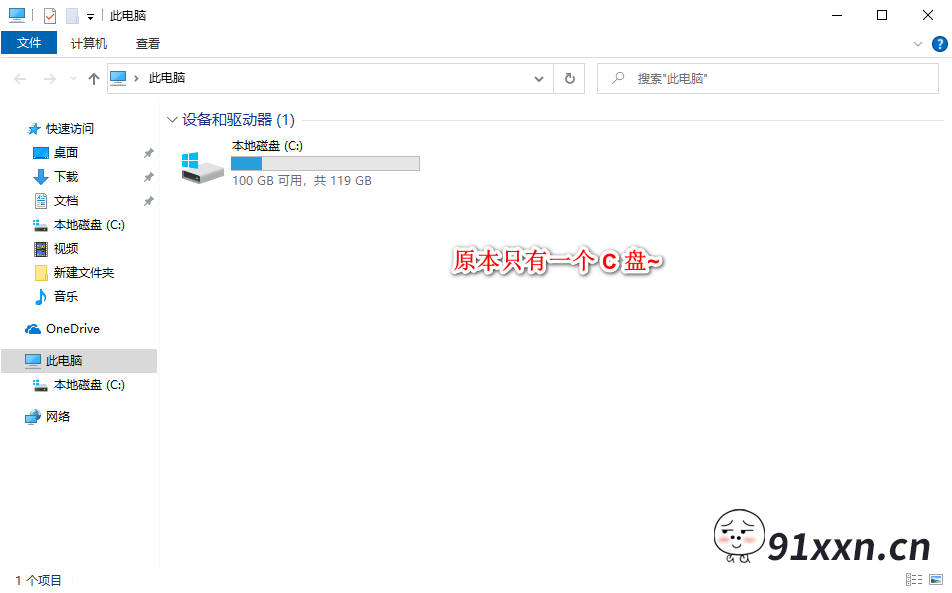
打开磁盘管理器
在桌面“此电脑”图标上,点击右键,再点击“管理”,选择“磁盘管理”。
如果桌面没有这个图标,在桌面空白处点击右键,再点击“个性化”。打开的窗口右侧选择“主题”,左侧点击“桌面图标设置”。然后勾选“计算机”,点击“确定”即可。
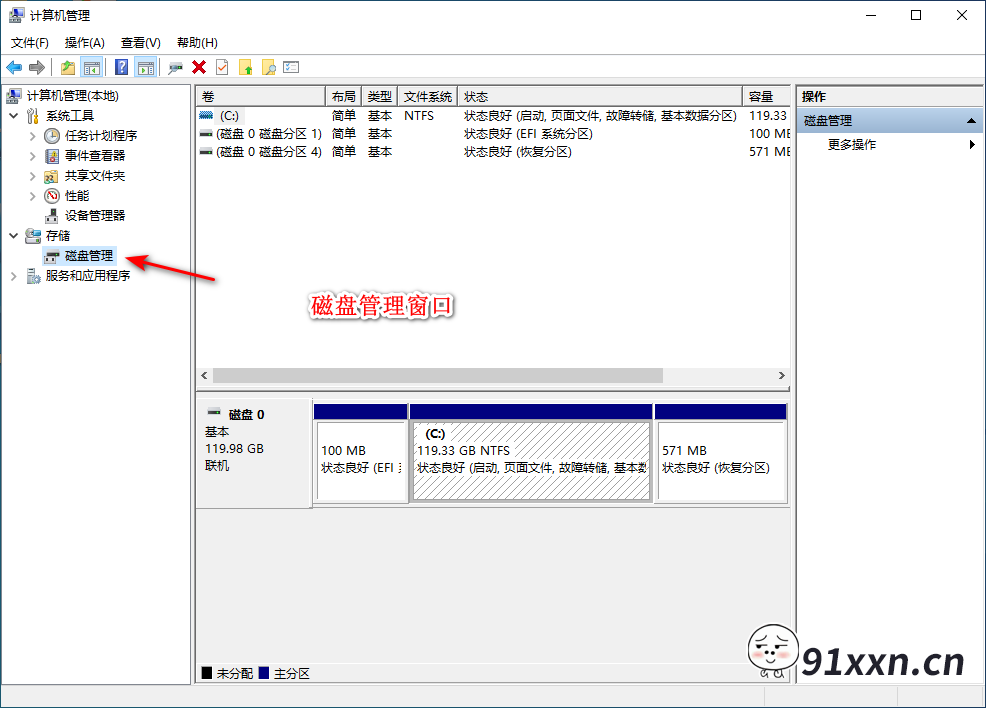
一、压缩磁盘
首先来讲第一个,压缩磁盘。因为其他操作,比如增加磁盘,也要先进行压缩磁盘的操作。
1、在磁盘管理界面,右键点击 C 盘,再点击“压缩卷…”
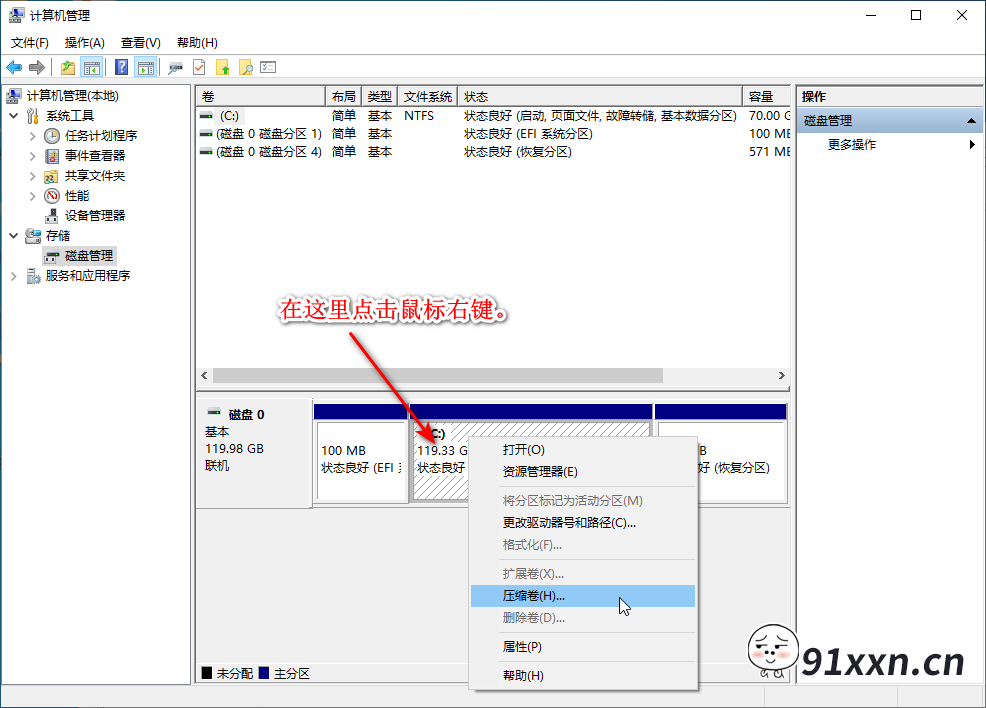
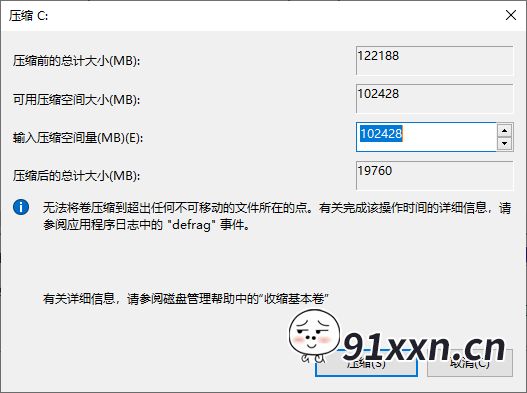
在压缩的这个窗口要注意:
C 盘至少保留 50 – 70G
下面以 70G 为例:
保留 C 盘大小:70G x 1024 = 71680M
压缩前总计大小 – 保留 C 盘大小 = 压缩空间量
这里可以看到(如图),这里的压缩前总计大小是 122188(MB),用 122188(MB) 减去 71680(MB),得出 50508(MB),就是压缩空间量。
2、输入压缩空间量 50508,然后点击“压缩”。稍等一下,就可看到多出一个标示为黑色的未分配磁盘。
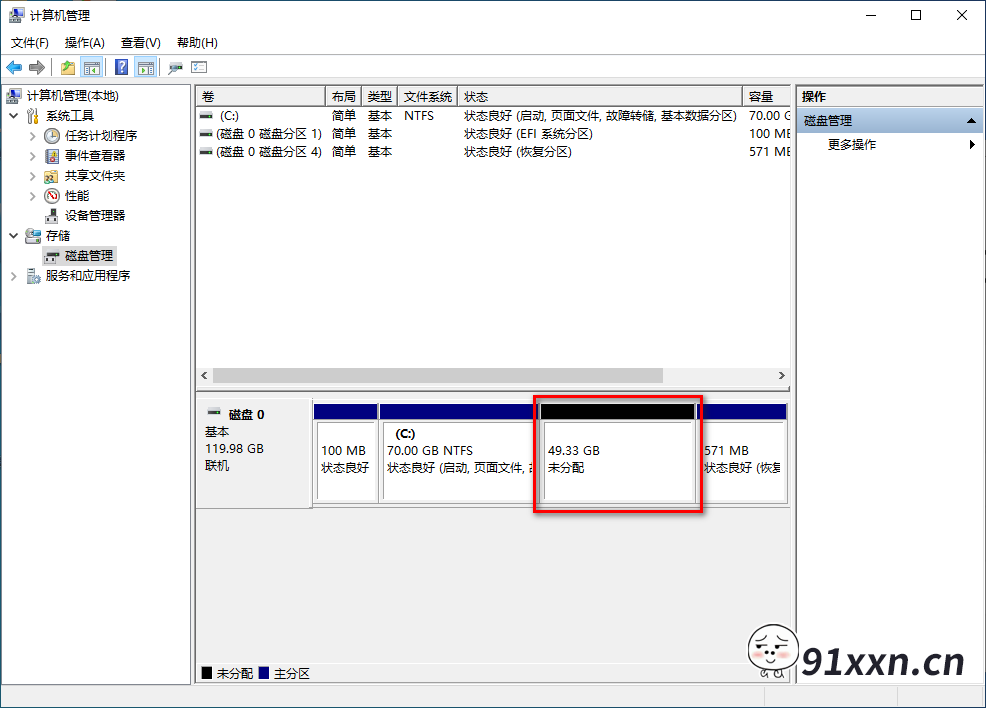
至此 C 盘,已经完成压缩,C 盘已经改为 70G 大小了。
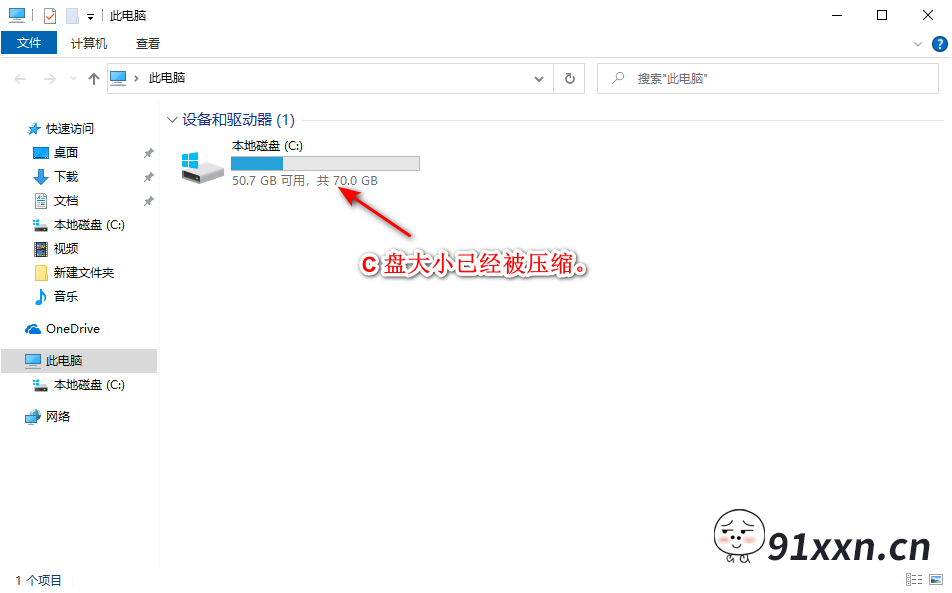
二、增加磁盘
1、在磁盘管理界面,右键点击 未分配磁盘,再点击“新建简单卷…”,下一步,
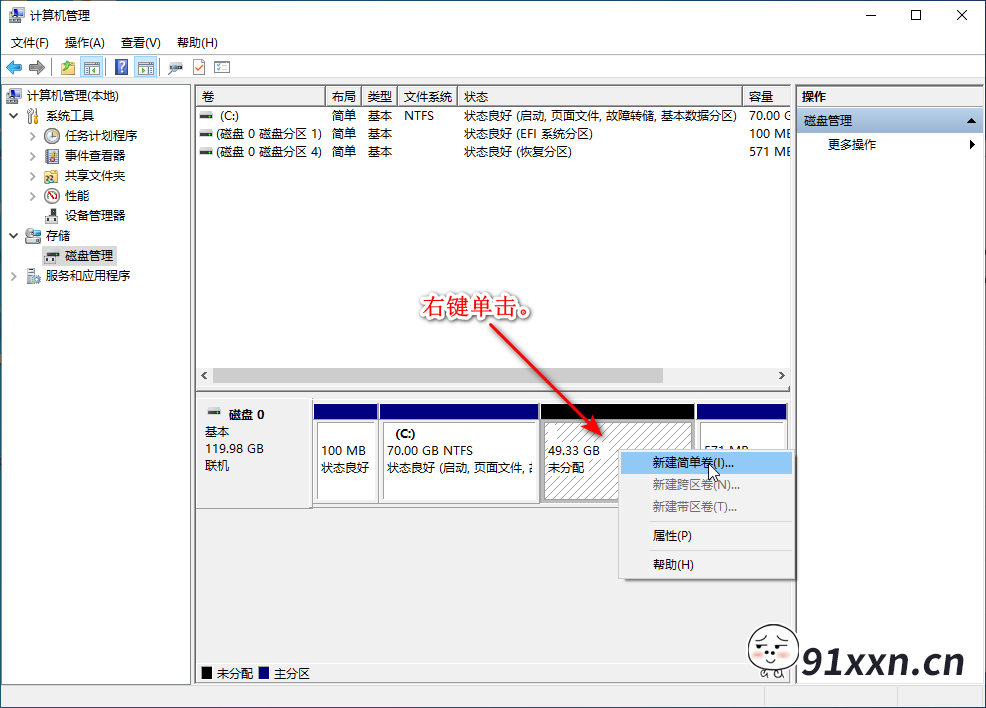
2、在设置简单卷大小的时候,如果你只要增加一个磁盘,那么就不用改,直接下一步就行;如果要增加多个,这里要输入新增的第一个磁盘的大小,然后点击“下一页”。
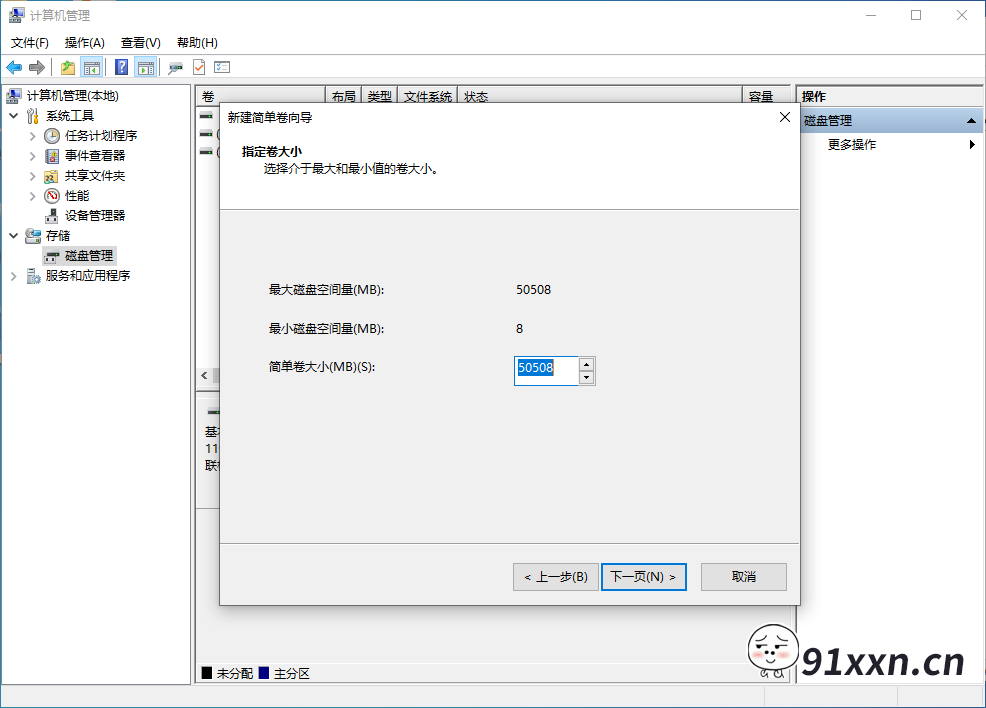
3、这一步,分配驱动器号,也叫盘符。因为你电脑原本只有 C 盘,那这里就选择 D 就行。如果有 D 盘了,那么列表里面就不会显示,可以按字母表顺序选择 E F G 等即可。然后,下一步。

4、这里默认就行,不用修改,下一步。
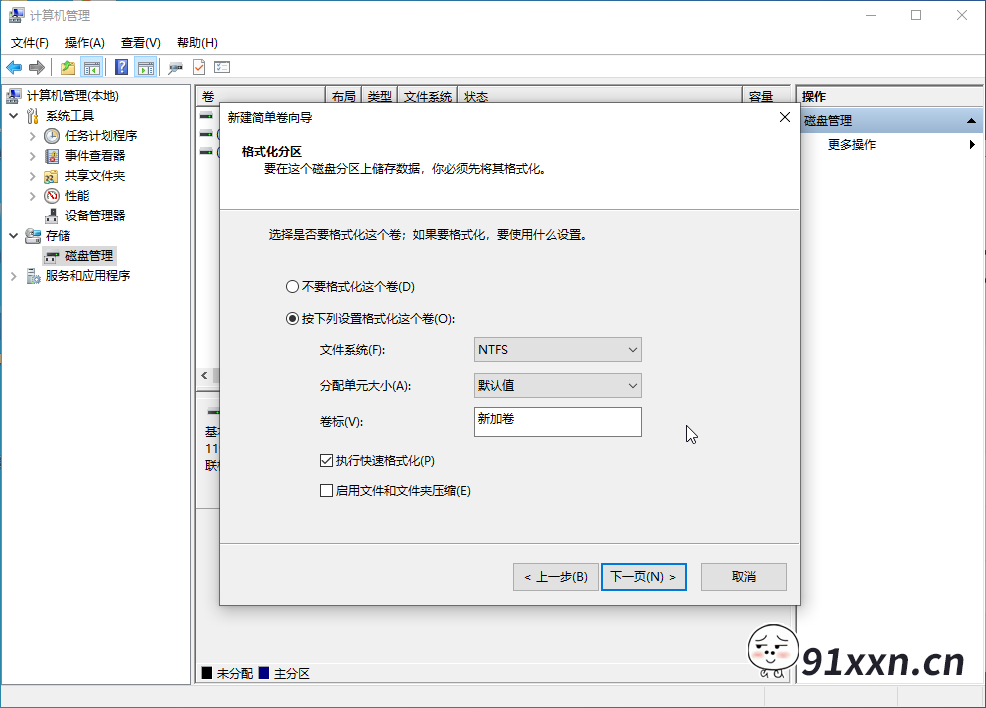
5、直接点击“完成”。
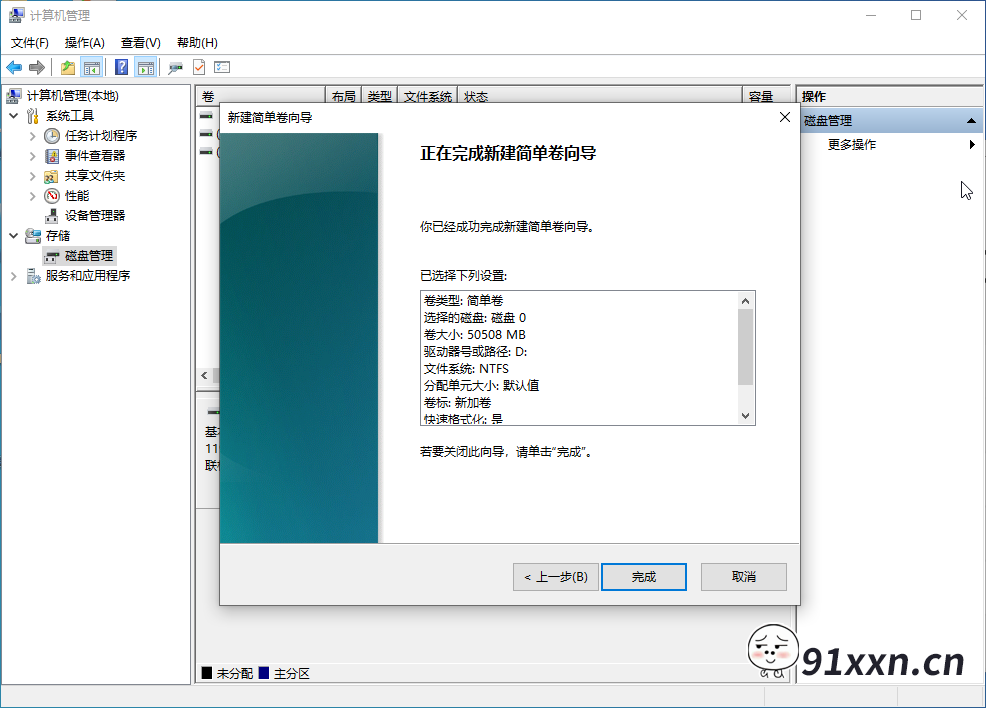
可以看到新出现的 D 盘了,如果还有“未分配”的磁盘,可以继续新建。
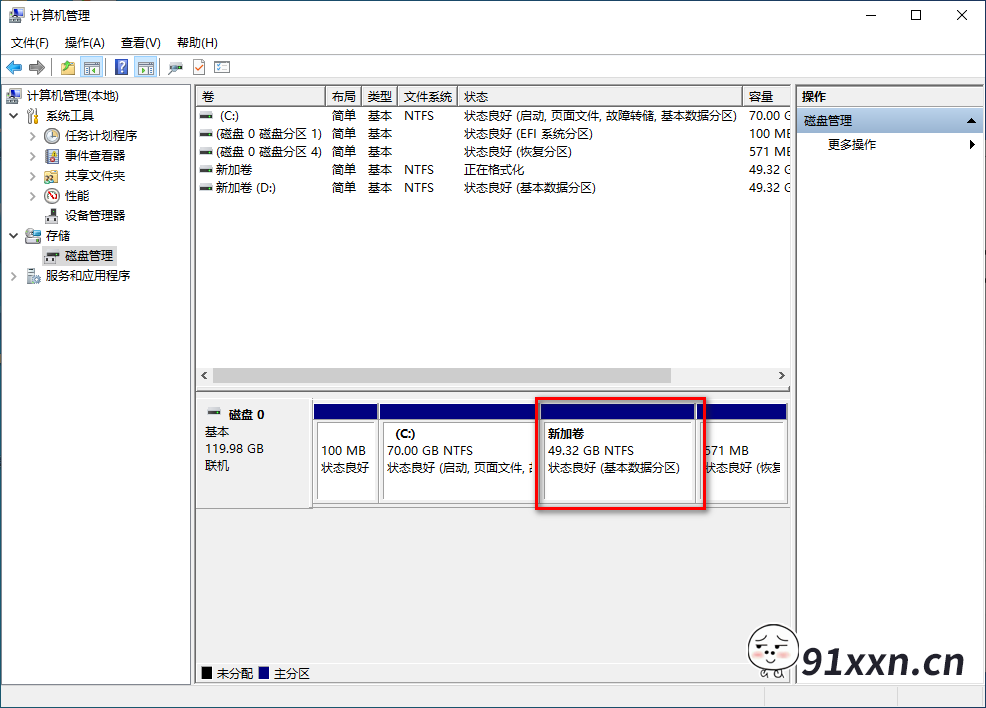
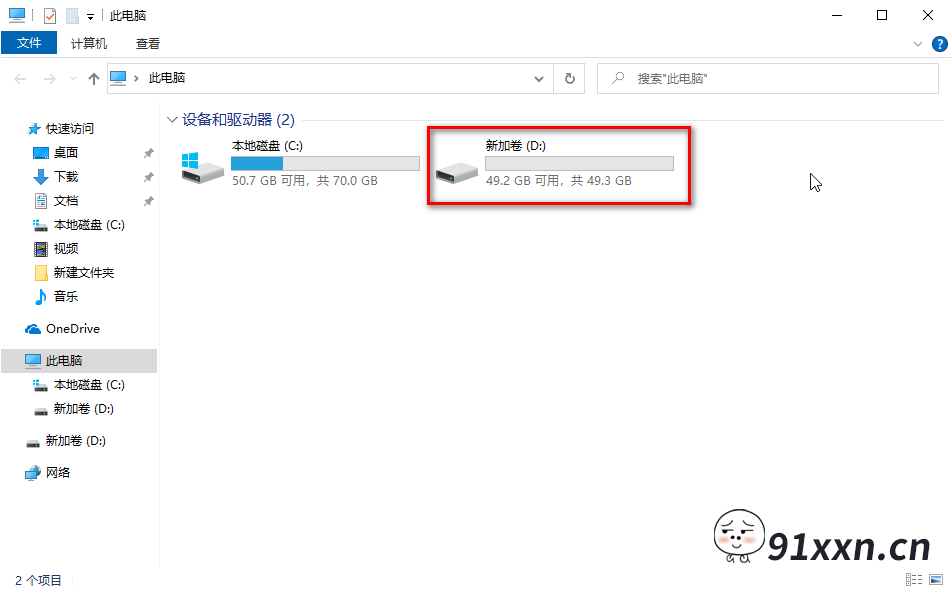
三、删除磁盘
【特别注意】删除磁盘前一定要确认里面的文件都没用了。
1、在磁盘管理界面,右键点击 D 盘,再点击“删除卷…”,再点“是”就行。
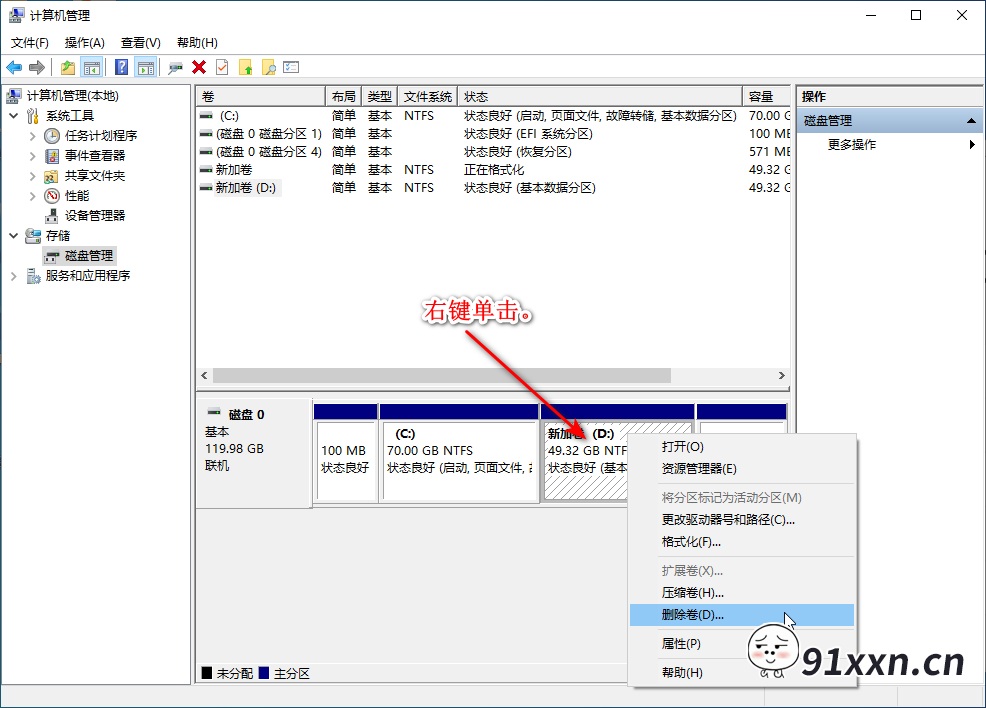
然后,就可以看到新出现的“未分配”的磁盘空间。
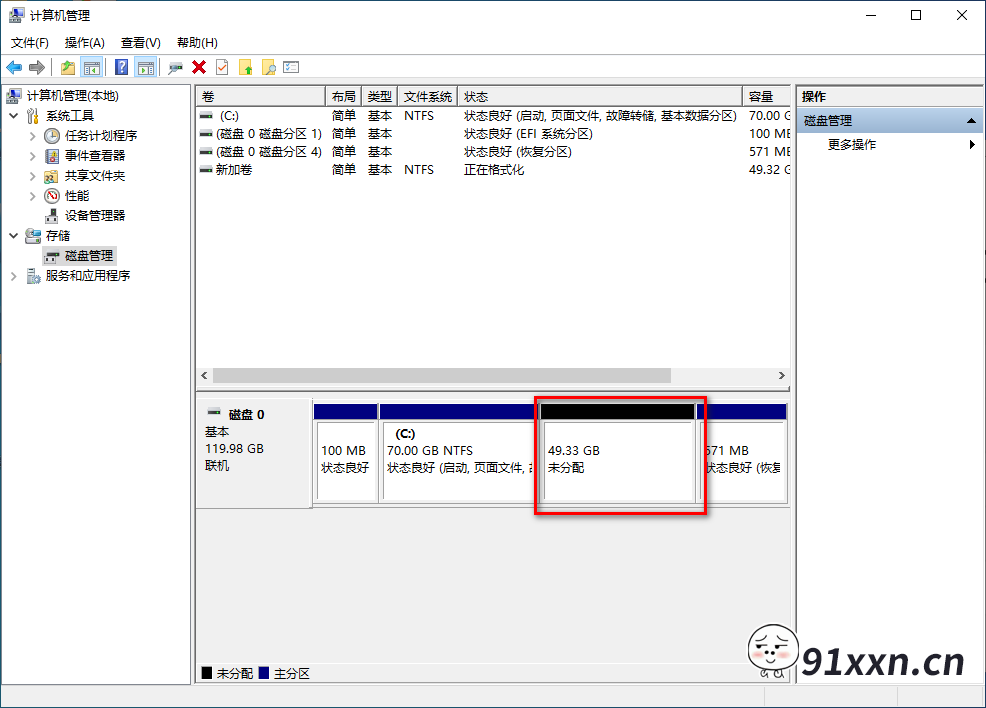
四、扩展磁盘
1、在磁盘管理界面,右键点击 C 盘,再点击“扩展卷…”,然后下一步;
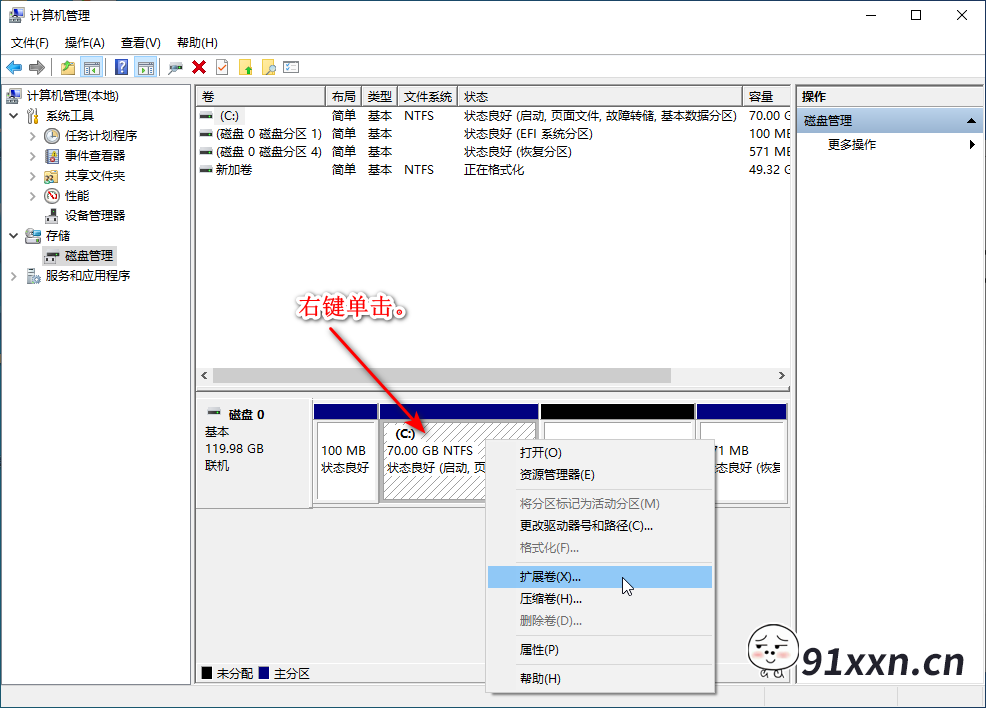
2、保持默认即可,就是把全部的未分配磁盘全部分配给 C 盘。当然也可留一部分,再新建其他磁盘等等…下一步
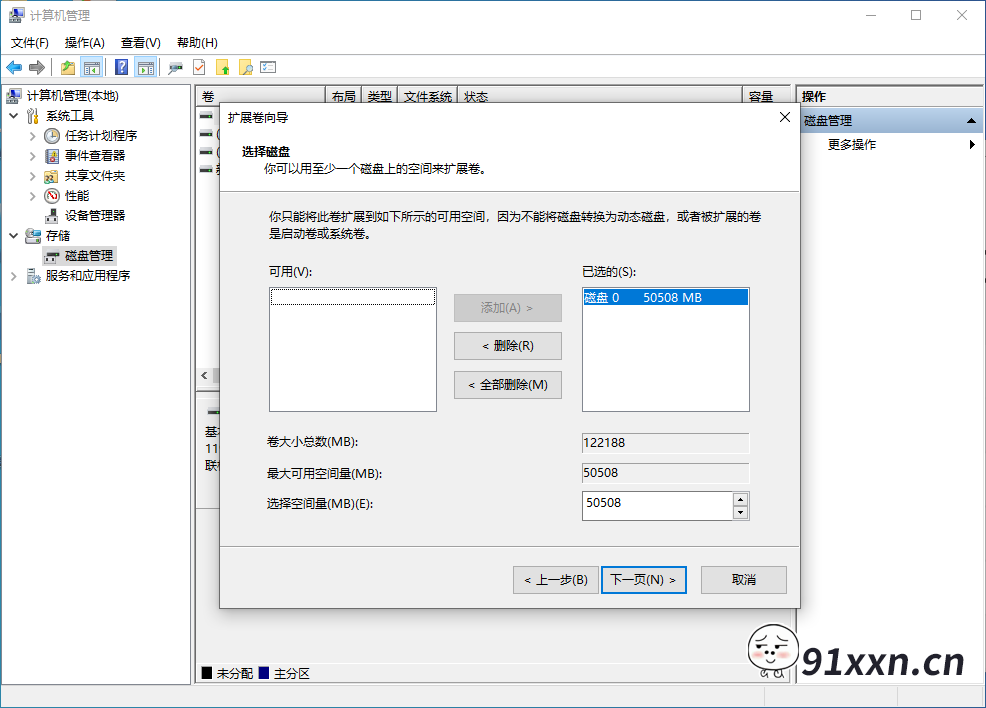
3、直接点击“完成”即可。
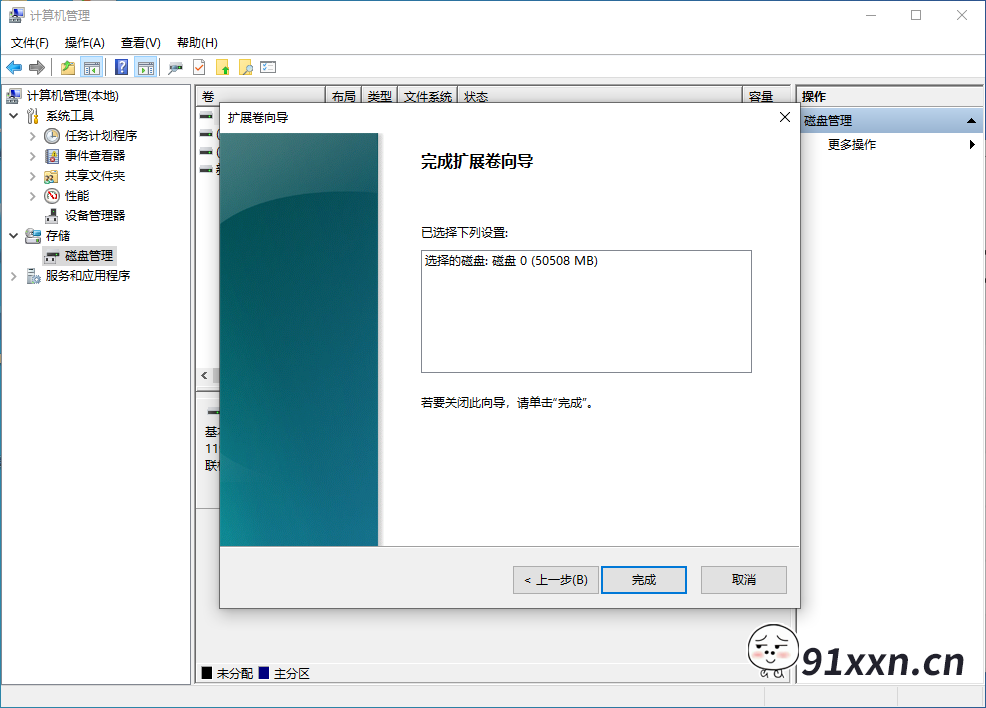
现在,C 盘大小已经成功扩展了。